
I'd like to expand on my post about Google Docs in my main blog (http://goo.gl/vHtXE). I find myself using Google Presentations more than PowerPoint nowadays.
Key reasons:
1. It is instantly shareable. I don't have to upload my PowerPoint somewhere for delegates to access.
2. It allows multiple editors. This means that I have been able to use the presentation like an 'etherpad'. I have run sessions online and face to face now where I have asked people to edit a slide each.
Here's one I used with Chesterfield college: http://goo.gl/kwdO
(I have taken away editing rights now the event is over, but can turn it on again for another event)
This is a Hair and Beauty one: http://goo.gl/TUCBz
The latter was edited simultaneously by people attending an online training event using Elluminate. Online conferencing software usually limits us to chat and clicking on a button to indicate you have understood something. By sending people to the Google presentation, I was able to involve them in the creation of a useful resource. People watching the recorded Elluminate session later will also be able to participate by adding to this presentation, making it a fantastic asynchronous resource (idea for this a result of following @tombarrett and participating in his shared docs)

Like etherpad, you have a revision history so you can go back to any version you like.
I always download a copy as well at the end of a session so I at least have an offline copy of the presentation should anything happen.
3. Download as pdf option means that it's easy to make this presentation available in an alternative format to suit people's needs. Better still, download as text makes this available as a document which can easily be accessed by any text to speech software. Speaker notes are included in this format. Cool!
4. You can easily create copies of the online presentation to be used by different groups of people, preserving your original as a template.
5. If I was to run this presentation as part of a synchronous online learning event, people viewing it at the same time as me can interact with me through chat.
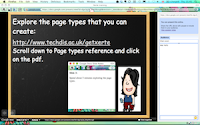 Click on the graphic to see it full screen:
Click on the graphic to see it full screen:The slide is on the left with the speaker notes superimposed on top. On the right is the chat window.
This affords opportunities for people to access the document when they want to and to discuss the presentation with anyone else who is viewing at the same time.
Teaching and learning idea:
You could ask learners to work in groups to access the presentation and discuss questions you have posed in the slides.
(One downside is that for some reason, you are not able to select and copy the chat. That would have made it an even more useful tool, IMHO.)
6. One good thing about allowing people to access a .ppt rather than a .pps is that they can change the template if they need to to better suit their needs. Maybe they need higher contrast, or a particular font - sending them the .ppt would give them that control. However, most learners don't own PowerPoint at home. They could use Open Office (if they already have it or they would have to download it first) and adjust the settings that way.
Or if you've shared a Google presentation and given them editing rights, they can change the templates or background to suit them and download a personalised copy! You can always change it back using revision history ;-)
I'm sure this will sound like a nightmare for some teachers, but I think it's a real blessing for all learners! Remember, save a copy as a template if the controlling part of you finds this all too much! Or you can create the personalised copies quickly and easily and provide the personalised copies to learners who need higher contrast or certain backgrounds and fonts. You can also reset the link to 'lock out' previous editors.
7. Providing editing rights to the document allows people to zoom in as much as they need to on any text or graphic on a slide.
8. A fantastic by-product perhaps but you can create vector drawings with the drawing tools on Google presentations, and then ask people to participate in your efforts!
http://goo.gl/pV7EA
 9. When you type a title into the slide eg View this video about Xerte Toolkits, then go to Insert > Video, there's a Google search built in and suggestions come up for the video that you might want to embed! Awesome! Don't get me started on PowerPoint and videos. Even @jamesclay struggled with that one recently ;-)
9. When you type a title into the slide eg View this video about Xerte Toolkits, then go to Insert > Video, there's a Google search built in and suggestions come up for the video that you might want to embed! Awesome! Don't get me started on PowerPoint and videos. Even @jamesclay struggled with that one recently ;-)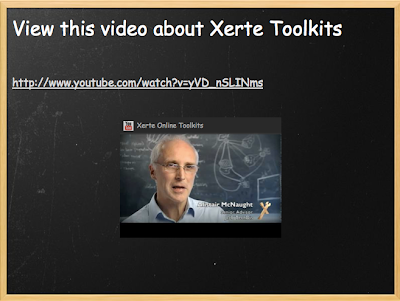 With that, I've run out of steam. But Google seem to be adding new functionality all the time so if I come across yet another good reason to be using Google Presentation over PowerPoint, I'll let you know...
With that, I've run out of steam. But Google seem to be adding new functionality all the time so if I come across yet another good reason to be using Google Presentation over PowerPoint, I'll let you know...
